Consistent translation quality can be achieved only through a standardized process.
This page shows how we translate a Trados-readable file.
Translation Procedure
** STEP 1: Estimate **
Open the file for translation in Trados, and verify the Word Count of the original text using the Analyze files function. Verify the number of the words included in the original text using the Word Count function also in Word, if possible.
Estimate the working hours, and determine whether the deadline is achievable considering the following:
- Volume (the word counts for Total and Repetition, and further, the word counts for each of 100% through 50%-74% matches, if a translation memory is available)
- Content and Difficulty of Text
- Specified Conditions (Specified Glossary or Format, etc.)
Verify the estimated time required against the current schedule, and create an estimate after concluding that we are qualified for the job.
** STEP 2: Prepare **
When an order has been placed for the translation of the above-mentioned file, review the original text more carefully, and
- Verify the style.
- Create a Termbase. (Enter the technical terms, industry terms, frequently used words and phrases, and proper nouns, etc. included in the original text in Column A of an Excel file. → Select equivalents for each of these terms words and phrases, and enter the equivalents in the corresponding cells in Column B. → Drag the Excel file, drop it into Glossary Converter, and convert it into a Termbase.)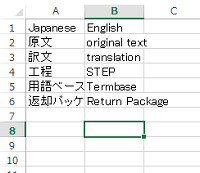
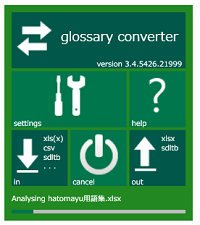
- Create a Project. (Go to the Project Settings function, and set up a Translation Memory ("Create a Local Translation Memory" if it is not available) and the above-mentioned Termbase.) Or, open a Package provided by the customer.
Open the Editor screen, and display the screens on three monitors as below:
- The First Monitor (Left): Google Browser Window & Original File for Translation
- The Second Monitor (Middle): Trados
- The Third Monitor (Right): Electronic Dictionaries
** STEP 3: Translate **
Enter the translations in each of the segments, and confirm them. However, for the segments of 95% through 100% matches, enter translations only without confirming them.
When a red line is displayed above the original text, click "AZ" to display a registered translation. Click the Enter key to use the displayed translation.
Update the Termbase when necessary.
Perform Concordance Search frequently if a translation memory is provided by the customer.
Review the original file for translation for the position of the original text occasionally to check how the entered translations will be displayed.
Check the progress in the Files View on a regular basis.
Save the Translation Memory in a memory stick at least twice a day to maintain the data.
Click "move to next unconfirmed segment" to identify untranslated segments, and if there are any untranslated segments, enter translations in them, and confirm the translations. However, for the segments of 85% through 100% matches, enter translations only without confirming them.
** STEP 4: Review & Improve **
Review the translation, and modify it as necessary three times as described below:
1) Review on the editor window
Review the translations again from the first segment, and make modifications to them as necessary. Confirm all Unconfirmed segments.
Copy the translated text, and paste it into a MS Word document, and checks for red/blue underlines.
2) Review on an Excel file
Open an SDL XLIFF Converter for Microsoft Office from the "Welcome" menu.
Drag and drop the translated .sdlxliff file into the "Convert to MS Excel" of the SDL XLIFF Converter for Microsoft Office, and click "Convert".
An Excel file will be generated in the folder.
Open the generated Excel file, and check the translated text against the source text listed.
When the translated text requires modification, modify the translation in the Trados editor window.
Parallelly, when there are matters to be passed on to the client, fill in the corresponding "D" cells with comments.
Drag and drop the translated .sdlxliff file into the "Convert to MS Excel" of the SDL XLIFF Converter for Microsoft Office again, and click "Convert".
3) Review on a generated translated file
Perform "Generate Target Translations", and check the translated text against the original file.
When the translated text requires modification, modify the translation in the Trados editor window.
Perform "Verification" by pressing F8. If there are any errors or warnings, check the corresponding segments.
** STEP 5: Create A List of Comments **
Create a list of translator's comments based on the Excel file created in 2) of STEP 4: Review & Improve.
** STEP 6: Complete & Deliver **
Perform "Generate Target Translations" again. Open the translated file in Trados again, and verify the Word Count of the translation using the Analyze files function.
Format the translated file in accordance with the delivery format. Or, create a Return Package.
Prepare a statement of delivery based on the number of the words included in the translation.
Send the complete translated file (or Return Package), the list of comments, and the statement of delivery to the client.
Translation Speed
Japanese to English
Average processing speed: Approximately 1,000 to 2,000 Japanese characters per business day.
This varies with the content, format, etc.
English to Japanese
Average processing speed: Approximately 1,000 English words per business day.
This varies with the content, format, etc.